במדריך זה אראה לכם איך להגדיר בחשבון הג'ימייל שלכם אימייל נוסף מכל ספק אחר
הגדרת חשבונות pop3 אימייל של החברה שלכם היא מאד נוחה לעבודה.
אם יש לכם מספר כתובות אימייל נוכל להגדיר את כולם בתוך חשבון הגימייל של גוגל וכך נוכל לקבל ולנהל את כל כתובות הדוא"ל ממקום אחד, כך נחסוך וגם את הצורך בשרת -Exchange באופן הבא, חברו את חשבון הג'ימייל שלכם במכשיר הנייד וקבלו את כל האימיילים במקום אחד עם הודעות פוש, ההודעות המקוריות לא ימחקו מהג'ימייל כפי שקורה בחיבור בחשבון ישיר ולכן תוכלו תמיד מכל מחשב לקרוא כל אימייל.
לפני שנתחיל להגדיר את החשבון נא ודאו כי
- יש לכם חשבון ג'ימייל
- יש לכם גישה לחשבון הדואר אותו אתם מעוניינים לחבר לג'ימייל, במידה ואין לכם צרו קשר עם ספק שירות האחסון או החברה המספקת את כתובת הדואר האלקטרוני.
- שם המשתמש של חשבון הדוא"ל
- הסיסמה של חשבון הדוא"ל
- הגדרות שרת הדוא"ל של ספק הדוא"ל
חשוב מאד לוודא כי יש לכם את כל הפרטים ללא הפרטים הנ"ל לא נוכל לחבר את החשבון.
בדוגמה הבאה אנו נחבר את האימייל info@webconcepts.co.il לחשבון הג'ימייל webconcepts.il@gmail.com
נתחיל בהגדרות
בחשבון הג'ימייל לחצו בצד השמאלי (אם הג'ימייל מוגדר בעברית) על כפתור הגלגל שיניים, בתפריט הנפתח לחצו על הגדרות.
בתפריט העליון לחצו על "חשבונות וייבוא"

במסך שיפתח לחצו על "הוסף חשבון דואר של POP3 שנמצא בבעלותך"

בחלון הקופץ שיפתח (שימו לב יש לאפשר פתיחת חלונות קופצים במקרה וזה לא מאופשר בדפדפן שלכם)

יש לרשום את כתובת האימייל במלואה שברצונכם לחבר וללחוץ על הכפתור "לשלב הבא"
במסך הבא בדרך כלל גוגל יזהה את הגדרות השרת באופן אוטומטי אם לא אז יש לרשום אותם בשדות המתאימים לפי הנתונים שקיבלתם שקיבלתם מהספק, בשדה סיסמה רשמו את הסיסמה של חשבון האימייל של הספק כמו כן מומלץ לסמן את תיבת הסימון "סמן הודעות נכנסות בתווית" לאחר מכן יש ללחוץ על "הוסף חשבון" אם כל הפרטים נכונים תקבלו הודעה בצבע אדום "כבר יש לכם חשבון עם השרת ושם המשתמש הזה" מה שאומר שהגדרתם נכון והתווסף חשבון לקבלת הודעות מייל מהכתובת החדשה.

כעת יש לסגור חלון זה.
במסך "הוסף חשבון דואר של pop3 שנמצא בבעלותך" בחלק שלח דואר כ - לחצו על "הוסף כתובת אימייל נוספת שבבעלותך" בחלון שיפתח רשמו בשדה המתאים את כל כתובת המייל שברצונכם להגדיר ולחצו על כפתור "לשלב הבא"

מלאו את ההגדרות לחשבון Smtp כפי שקיבלתם מהספק ולחצו על הוסף חשבון, הנתונים המופיעים בתמונה הם ההגדרות כפי שצריכות להיות במקרה שלי, במקרה שלכם יתכן שההדגרות יהיו שונות.
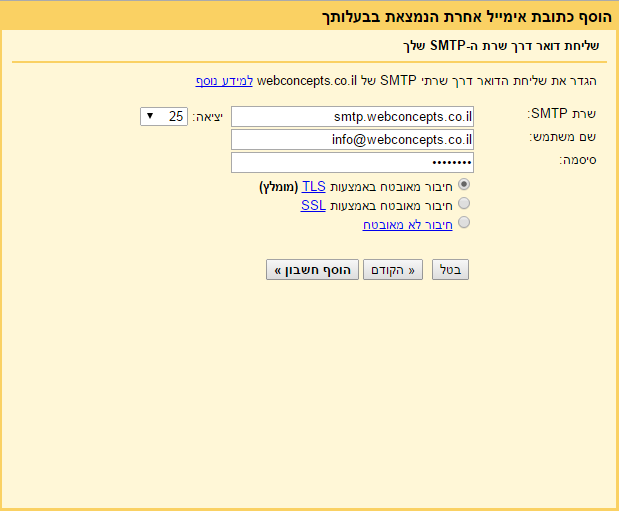
ם הכל תקין יפתח חלון חדש, מומלץ ללחוץ שוב על הלינק שלחו מחדש את הקוד, מנסיוני האישי זה פשוט יגיע לתוך תיבת האימייל של ג'ימייל שאתם מחוברים אליו יותר מהר, העתיקו את הקוד שקיבלתם מג'ימייל לשדה באימייל "הזן ואמת את קוד האישור" לחץ על אמת ולאחר מכן על סגור חלון.

זהו יש לכם את תיבת המייל של העסק בתוך הג'ימייל, כעת תוכלו לקבל ולהוציא מיילים עם הכתובת החדשה.



